Ok, I’ve got some answers to some Mac questions that were bothering me. We can just make today Mac OS X Hints for Windows Users day, perhaps the first of several.
- Is there a way to lock the desktop? When I leave my desk, I’m supposed to lock the system – Control-Alt-Delete, then
Lock Computer(or WindowsKey-L on an XP system). Most appliations keep right on running (music players seem to be the exception; many stop playing while the system’s locked) but nobody can walk up and look at my data. I don’t see an obvious way to do this in OS X.
I got a couple of answers here from folks (Thanks Dave R., Smith K. and Gary H.). To me, the easiest is to merely require a password to come out of the screen saver or sleep mode.
Start System Preferences (similar to Windows’ Control Panel), then visit the Security applet and check the “Require password to wake this computer from sleep or screen saver” box. Then go to the Desktop and Screen Save applet and click the Hot Corners button. Choose a corner of the screen to use to manually start the screen saver. I use the upper right-hand corner; I don’t normally have a reason to be poking the pointer up there beyond the clock very often. Close System Preferences.
Now, before leaving the desk, give the mouse point a toss into the corner and the screen saver will start. When you return, you should be promted for your username and password before getting back to work.
Smith K.’s other suggestion is also a good one: Alternately, you can open up “/Applications/Utilities/Keychain Access”, and in the “View” menu for that app, pick the “Show status in menu bar”, and a padlock will appear in the right side of your menu bar. You can then pick “Lock Screen”.
- How can I connect to a Windows (smb) file share? I was pretty sure that I remembered seeing somewhere that OS X made this a whole lot easier than back in the System 7 days that I remember. The Printer widgit was able to find my Windows XP-shared DeskJet just fine last night. I’m not sure where to look to find something similar to reach my files. (I do see what look to be domains & workgroups in the Finder’s network browser, but they’re all empty. Hmm, even in the printer widgit they’re empty. Interesting.)
version 10.3, aka “Panther”; I’m not sure that older versions had this particular function in the same place (if at all). When in the Finder, use the Go menu’s Connect to Server… item, which brings up this dialog box. You can click the Browser button and wander around, but in a large network it’s sometimes easier to just type the server name.
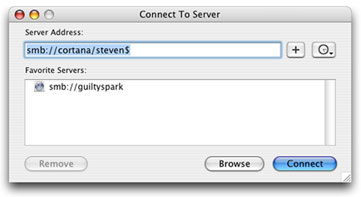
The original specification for the underlying set of protocols that are used in Microsoft’s file sharing is called Server Message Block, or SMB. You can see in the screenshot here that I’m only prefixing the server name with smb:// to make the connection. The one that I’ve added to my “Favorite Servers” list is a server name, when I connect to it I get a list of the file shares from which to choose. I also have a shared area that’s “hidden” from browsing; I can connect directly to that as shown by typing both the server and share names, like this: smb://cortana/vore$
When the connection’s made (after you supply a username and password, if asked to do so), the shared folder appears as an additional drive on your desktop. If it’s one you’re going to use a lot, you could create an alias so you don’t have to go though the whole Finder Go menu routine each day.
As for printers… well, we don’t seem to have the same option for connections here. In the dialog box (brought up by System Preferences, Print & Fax, Set Up Printers…, Add) I can only find an option to browse, not to type in a server and printer name. For some reason, I can browse to my server and find its printer when I’m on my home network, but can only see a list of almost completely empty domains on the corporate network. More research needed here. If I’m missing something, or there’s another place I should be looking, please let me know.
While I was putting this together, I realized that I didn’t know how to get a screen shot. On a Windows system, I use Shift-PrtSc (or Alt-Shift-PrtSc) then paste into Paint. A quick IM to Paolo got the answer for us, and I then remembered the same keystroke from back in my System 7 days. Shift-Apple-4 turns on a selection cursor; you drag a box around what you want copied. OS X puts the copy right into a file for you, a PDF file saved on the desktop. I then pulled that into PhotoShop for some minor editing and saved it as a Jpeg file for the website.
There’s also something called Grab on my system (open the Finder, choose Appliations, then open the Utilities folder), but I havn’t explored it yet. What I don’t see is a basic Paint-type application; if I didn’t have PhotoShop here I’m not sure what I could use for simple image editing.
I think that’s enough for today. I’m sure I’ll come up with more questions as time goes by.